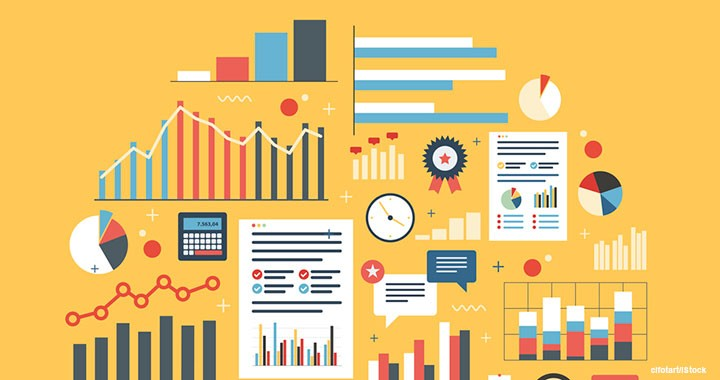
What Is Microsoft Excel?
Excel is one of the best applications available on the market for creating spreadsheets to crunch numbers and dashboard reports as well as storing and administering data. This software first appeared on the scene back in 1987, and since then it has grown to become one of the most popular pieces of software for home or business.
This program has many practical uses just waiting to be discovered, beyond the mundane basic spreadsheet function. Whether you are a beginner, or you already have some experience with the application, Microsoft Excel is a versatile tool worth mastering. However, you need to improve your Excel skills to make the most out of this powerful software and learn to use it like a pro. We’ve put together a list of unique tips that covers Excel’s basics and can greatly help you take advantage of all of Excel’s features.
In this article, we will provide an explanation of the importance of Excel skills as well as a list of seven possible Excel skills.
Excel Skills You Must Know
There are many levels of Excel skills, ranging from basic to advanced. There is a wide variety of ways to use Excel, ranging from entering numbers to calculating complex formulas. The following Excel skills should be considered for mastery. Let’s dive into some crucial elements of basic Excel training to give you an idea on how to improve Excel.
There is a wide range of Excel skills from the basic to the advanced. Excel can be used to input numbers as well as calculate complex formulas.
- Master the Shortcuts
- Import Data from a Website
- Filter Your Results
- Calculate the Sum
- AutoCorrect and AutoFill
- Display Formulas
- Manage Page Layout
1. Master the Shortcuts
You can save precious time by learning some keyboard shortcut Keys. Even though most computer and Internet users today cannot imagine navigating online without a mouse or at least a touchpad, you can save a great deal of time by using only the keyboard. You are probably already familiar with using the functions of Ctrl+C and Ctrl+V to copy and paste. Other useful shortcuts that can come in handy include Ctrl+Z, to undo the last action, Ctrl+PgUp to switch between worksheet tabs, Ctrl+A for selecting the entire worksheet, Ctrl+F to find items and Ctrl+K to insert hyperlinks. Here is a complete list of Excel keyboard shortcuts from Microsoft itself.
2. Import Data from a Website
Learning how to import data is an essential function that can greatly speed up your workflow. If you come across a website with tons of data that you find useful for one of your projects, you can convert it into a worksheet by clicking File > Import External Data and click New Web Query. When you click this tab, a new window opens that displays your browser homepage with the URL of the page highlighted. Choose the webpage you want to display, then copy and paste the link into the Address box. Click OK and voilà! Your data is imported into an Excel worksheet!
3. Filter Your Results
If you have a large spreadsheet with a lot of information on it, using the Auto filtering feature is the smartest thing you can do. To do that, click Data > Filter > Autofilter. You can then click one of the small boxes and filter the results according to your own needs.
4. Calculate the Sum
Using shortcuts to calculate the sum of an entire column or range of cells can save you a great deal of time, especially if you use Excel regularly. Instead of manually entering the formula, simply use the shortcut Alt + = after you have selected the first empty cell in the column (the one located at the end of the numbers). After you execute this command, press Tab, and Excel shows you the result.
5. AutoCorrect and AutoFill
You need to learn how to type less if you want to save even more time when working in Excel. There are two ways to do this: AutoFill and AutoCorrect. AutoCorrect automatically corrects misspelled words and typos. To enable AutoCorrect, click the Tools tab and select AutoCorrect.
AutoFill saves you precious time, especially when you are trying to type in a numbered list manually. To activate it, go to the Edit menu, point to Fill and click Series.
6. Display Formulas
With just a single keystroke, you can toggle between Excel’s standard normal display and the display mode, which shows you how the formulas appear in the system. The formula is Ctrl + ~. Press this combination once when you are in a spreadsheet and Excel will display formulas instead of the results of these formulas.
7. Manage Page Layout
You’ll want to be sure your printouts look as good as the display on screen, so you’ll need to know how to manage page layout. You’ll find these options by clicking the Page Layout tab. Consider playing around with options like page numbering, columns, and page borders to see how they work, then branch out.